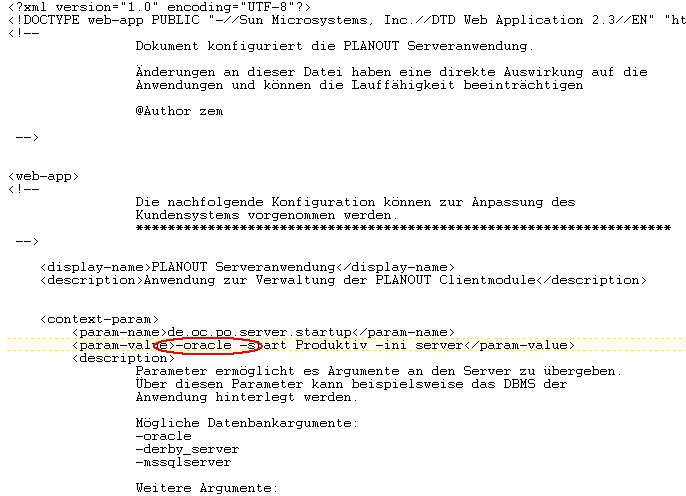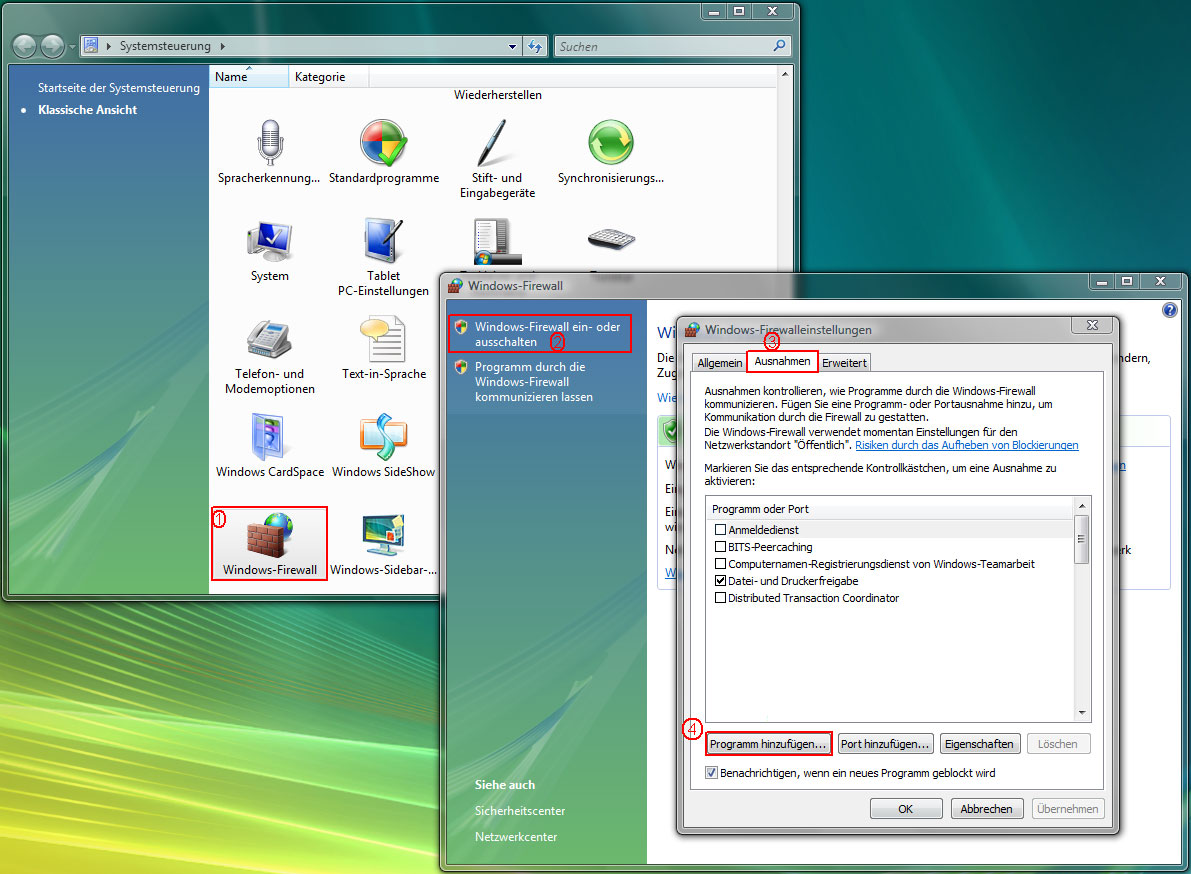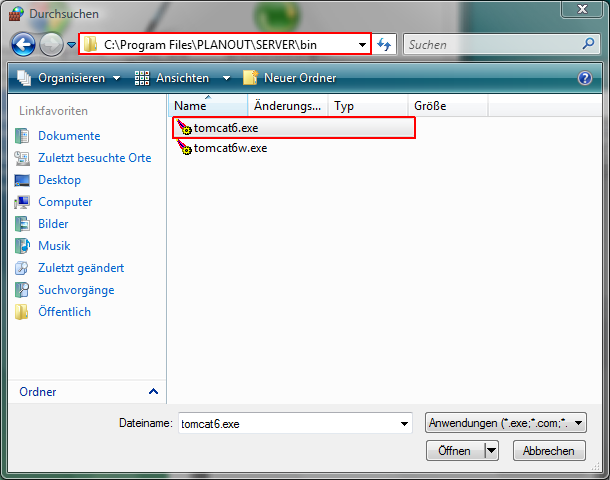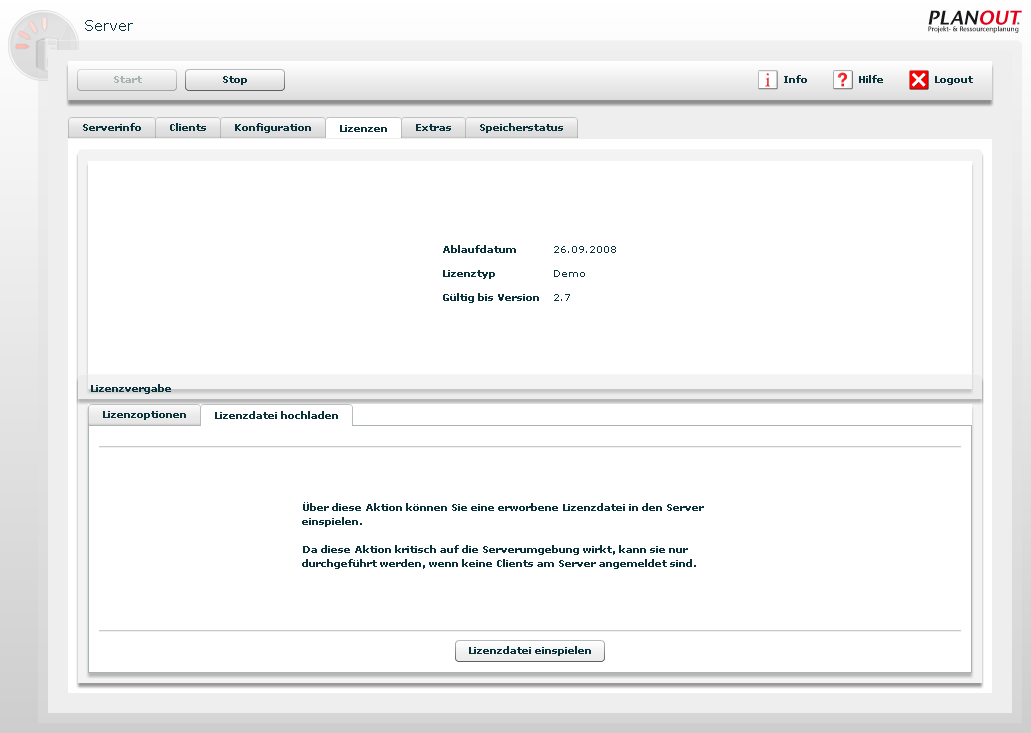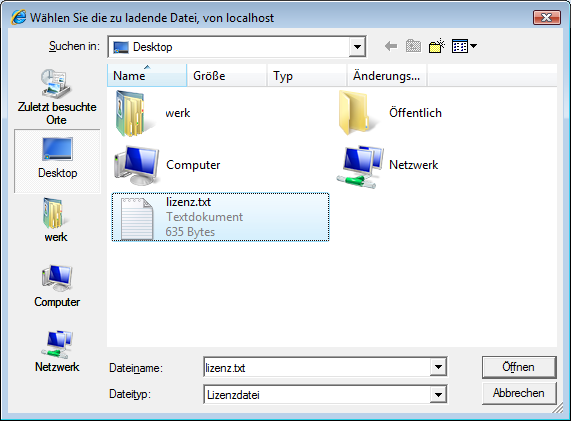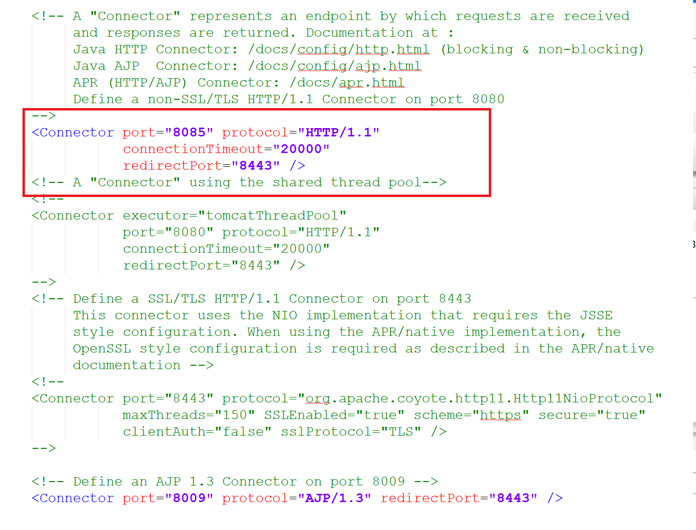Produktvarianten: Enterprise
Betroffene PLANOUT-Versionen: ab 2.7
Das Datenbanksystem mit dem Sie arbeiten möchten, können Sie während der Installation des PLANOUT- Applikationsservers bereits festlegen. Bei der Demoversion ist es automatisch Derby. Beachten Sie auch, dass Sie für manche Datenbanksysteme eine entsprechende Lizenz benötigen.
Sollten Sie das Datenbanksystem aus irgendeinem Grund wechseln wollen, müssen Sie entweder mit einer neuen Planung beginnen oder Ihre Datenbank selbst vom bisherigen auf das neue Datenbanksystem übertragen. Normalerweise ist es jedoch nicht nötig, das Datenbanksystem zu wechseln.
Falls Sie dennoch das Datenbanksystem wechseln wollen, müssen Sie zuerst auf dem Rechner auf dem der PLANOUT- Applikationsserver läuft, den PLANOUT- Serverdienst bzw. die PLANOUT- Serverapplikation beenden. Um die Änderungen vorzunehmen müssen Sie die Datei „web.xml“ editieren. Diese Datei befindet sich im PLANOUT- Applikationsverzeichnis in den Unterverzeichnissen „SERVER“, „webapps“, „ServerApplication“ und dann „WEB-INF“.
Achtung: Eine Änderung an den Konfigurationsdateien kann zu Fehlverhalten bis hin zu völligem Funktionsverlust führen. Wenn Sie mit dem editieren von Konfigurationsdateien nicht vertraut sind, übertragen Sie diese Aufgabe bitte an die Person die Ihr Netzwerk verwaltet (Administrator) bzw. OPENCOM.
Öffnen Sie diese Datei mit einem Texteditor. Kurz nach dem Beginn der Datei finden Sie die zu ändernden Parameter.
<param-value>-derby_server -start Produktiv -ini server</param-value>
Etwas darunter (unter „<description>“) sind auch die möglichen Werte, die diese Parameter haben können angegeben. Das erste, das Datenbankargument, ist dasjenige welches geändert werden muss. Kopieren Sie dazu am einfachsten den Parameter, der Ihrem neuen Datenbanksystem entspricht direkt an die Stelle, an der im obigen Beispiel „derby_server“ steht. Beachten Sie, dass vor dem Datenbanksystem noch der Bindestrich stehen muss.
Die geänderte Datei könnte in etwa so aussehen.
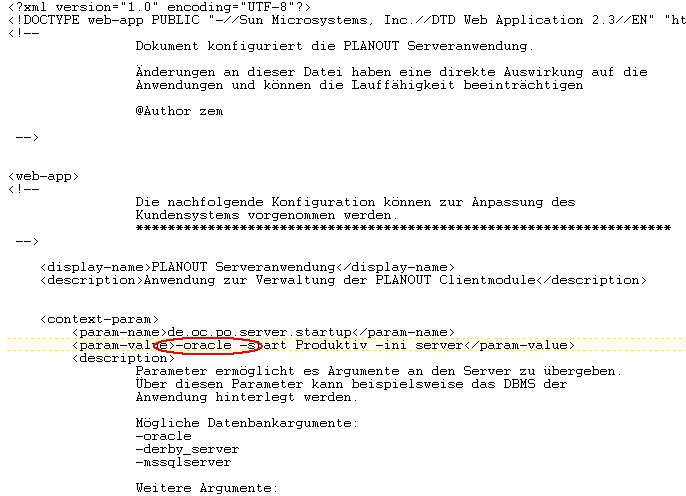
Speichern Sie anschließend die Datei und starten Sie den PLANOUT- Serverdienst bzw. die PLANOUT- Serverapplikation wieder. Um der PLANOUT- Serverapplikation die Verbindung mit dem neuen Datenbanksystem zu ermöglichen, müssen Sie die Konfigurationsseite der PLANOUT- Serverapplikation aufrufen. Hier werden dann Schritt für Schritt die Daten zur Kommunikation mit der neuen Datenbank abgefragt.